Tentang Menu Edit
Kamis, 17 Juni 2010
, Posted by GAPTEK at 20.54
Untuk mendownload gambar tutorial ini sahabat langsung klik pada gambar
Pada kesempatan kali ini kita akan membahas tentang Menu Edit. Menu Edit pada Microsoft Office 2003 berguna untuk melakukan pengeditan dengan cara cepat dan mudah. Tapi, sangat di sayangkan, menu ini jarang sekali digunakan oleh para pengguna Microsoft Office 2003. Padahal, dengan menu Edit ini kita bisa bekerja lebih cepat dalam melakukan pengeditan laman kerja.
 Cara ngeblok kata/atau kalimat ada 3 : [1] menggunakan mouse. pilih kata yang mau di blog kemudian tekan mouse sebelah kiri dan geser, [2] menggunakan tombol Shift + tanda panah pada keyboard. caranya, letakkan tanda pengetikan (yang berkedip waktu menulis) tepat di depan kata yang mau di blog, tekan tombol Shif (jangan di lepas) kemudian tekan tombol tanda panah ke kanan atau ke kiri, dan [3] untuk mengeblog keseluruhan kalimat dalam lembar kerja, caranya tekan tombol Ctrl + A
Cara ngeblok kata/atau kalimat ada 3 : [1] menggunakan mouse. pilih kata yang mau di blog kemudian tekan mouse sebelah kiri dan geser, [2] menggunakan tombol Shift + tanda panah pada keyboard. caranya, letakkan tanda pengetikan (yang berkedip waktu menulis) tepat di depan kata yang mau di blog, tekan tombol Shif (jangan di lepas) kemudian tekan tombol tanda panah ke kanan atau ke kiri, dan [3] untuk mengeblog keseluruhan kalimat dalam lembar kerja, caranya tekan tombol Ctrl + A
 Pada menu Edit, ada beberapa yang sering kita gunakan
Pada menu Edit, ada beberapa yang sering kita gunakan
Undo Typing (Ctrl + Z): untuk mengembalikan kalimat yang terhapus ketika dalam mengerjakan sebuah lembar kerja atau kembali pada permulaan kerja
Can't Repeat (Ctrl + Y): hampir sama dengan Undo Typing, bedanya, ini untuk kembali pada akhir penulisan pada laman kerja
Cut (Ctrl + X): untuk memotong sebuah kalimat. Kalimat yang di potong terlebih dahulu harus di blog. Kalimat yang di Cut tadi langsung hilang, untuk meletakkan kembali gunakan paste atau Ctrl + V .
Copy (Ctrl + C): untuk mengcopy sebuah kata/kalimat. Kalimat yang mau di Copy terlebih dahulu kita blog. Berbeda dengan Cut, kata/kalimat yang kita Copy masih ada. Untuk menampilkan duplikat kata/kalimat yang sudah kita Copy, gunakan tombol Ctrl + V.
Untuk menampilkan Cut, Copy, dan Paste tanpa tombol atau tanpa membuka menu Edit bisa sahabat lakukan dengan mengklik mouse kanan dan akan tampil gambar seperti di sampingSelect All (Ctrl + A) : untuk mengeblog seluruh isi dari lembar kerja.
Find (Ctrl + F) : untuk mencari kata dalam lembar kerja. Misalnya, dalam lembbar kerja ada 1000 halaman, dengan Find kita dapat mencari dengan cepa kata yang kita ingin temukan
Replace (Ctrl + H) : berfungsi untuk mengubah kata dalam laman kerja. misal, dalam laman kerja ada kata 1000 kata Gaptek yang tertulis Gaptik, kalau kita cari satu persatu sangat menyulitkan kinerja kita. Jadi dengan Replace kita dengan mudah dapat mengubah kesalahan penulisan dengan satu kali pengeditan.Go To (Ctrl + G) : untuk menemukan laman kerja. misalnya, ada 4000 halaman dalam sebuah laman kerja, untuk menuju secara cepat bisa kita gunakan Go To.
------------------------------
Bahan Pengayaan
 Gambar di atas adalah jendela konfirmasi Find. Pada Find What, sahabat ketik kata yang ingin sahabat cari. Setelah itu klik Find Next
Gambar di atas adalah jendela konfirmasi Find. Pada Find What, sahabat ketik kata yang ingin sahabat cari. Setelah itu klik Find Next
 Gambar di atas adalah jendela konfirmasi Replace. Fungsi Replace ini bukan saja untuk mengganti kata yang salah tulis, untuk lebih jelasnya kita jabarkan sebagai berikut :
Gambar di atas adalah jendela konfirmasi Replace. Fungsi Replace ini bukan saja untuk mengganti kata yang salah tulis, untuk lebih jelasnya kita jabarkan sebagai berikut :
Mengganti kata yang salah[1]Pada Find What sahabat tulis kata yang tertulis salah, [2] pada Replace With sahabat tulis kata pembenarannya. Contoh; Kata yang salah ketik "Caru Kata", kita ganti dengan "Cari Kata" setelah selesai klik Replace All. Secara otomatis kata "Caru Kata" berubah menjadi "Cari Kata"
Mengedit tanda spasi yang salah
Kasus yang sering terjadi bagi pemula, ketika mengetik banyak kesalahan dalam tanda seperti koma, titik, tanda tanya, dan lainnya yang berhubungan dengan sepasi. Contoh; "saya membeli buah.Ada buah mangga,melon,dan lainnya ."
Dalam contoh ini ada kesalahan penulisan "buahAda" "manggamelondan" dan "lainnya "
Proses pembenarannya, untuk "buah.Ada" = sahabat ketik pada Find What tanda titiknya dan pada Replace With ketik tanda titik dan tekan sepasi Maka hasilnya menjadi "Buah. Ada"
Kesalahan lainnya, "mangga,melon,dan" = sahabat ketik pada Find What tanda koma dan pada Replace With ketik tanda koma dan tekan sepasi Maka hasilnya menjadi "mangga, melon, dan"
Kesalahan lainnya, "lainnya ." = sahabat ketik pada Find What tanda titik dan tekan sepasi dan pada Replace With ketik tanda titik Maka hasilnya menjadi "lainnya."
 Gambar di atas adalah jendela konfirmasi Go To. Untuk dapat menuju sebuah halaman tertentu dalam laman kerja, sahabat hanya perlu memilih pada Go To What = Page dan pada Enter Page Number sahabat tulis halaman yang ingin di tuju. Seperti pada gambar, misalnya ingin menuju halaman 2000 maka di tulis 2000 dan klik Go To.
Gambar di atas adalah jendela konfirmasi Go To. Untuk dapat menuju sebuah halaman tertentu dalam laman kerja, sahabat hanya perlu memilih pada Go To What = Page dan pada Enter Page Number sahabat tulis halaman yang ingin di tuju. Seperti pada gambar, misalnya ingin menuju halaman 2000 maka di tulis 2000 dan klik Go To.
Selamat mencoba..................
Pada kesempatan kali ini kita akan membahas tentang Menu Edit. Menu Edit pada Microsoft Office 2003 berguna untuk melakukan pengeditan dengan cara cepat dan mudah. Tapi, sangat di sayangkan, menu ini jarang sekali digunakan oleh para pengguna Microsoft Office 2003. Padahal, dengan menu Edit ini kita bisa bekerja lebih cepat dalam melakukan pengeditan laman kerja.
Sebelum membahas lebih lanjut, ada beberapa hal yang harus kita pahami terlebih dahulu.
Mengeblok kata/kalimat : memilih kalimat/kata sehingga kata/kalimat yang di blog ada garis hitam tebalnya seperti gambar di bawah ini
 Cara ngeblok kata/atau kalimat ada 3 : [1] menggunakan mouse. pilih kata yang mau di blog kemudian tekan mouse sebelah kiri dan geser, [2] menggunakan tombol Shift + tanda panah pada keyboard. caranya, letakkan tanda pengetikan (yang berkedip waktu menulis) tepat di depan kata yang mau di blog, tekan tombol Shif (jangan di lepas) kemudian tekan tombol tanda panah ke kanan atau ke kiri, dan [3] untuk mengeblog keseluruhan kalimat dalam lembar kerja, caranya tekan tombol Ctrl + A
Cara ngeblok kata/atau kalimat ada 3 : [1] menggunakan mouse. pilih kata yang mau di blog kemudian tekan mouse sebelah kiri dan geser, [2] menggunakan tombol Shift + tanda panah pada keyboard. caranya, letakkan tanda pengetikan (yang berkedip waktu menulis) tepat di depan kata yang mau di blog, tekan tombol Shif (jangan di lepas) kemudian tekan tombol tanda panah ke kanan atau ke kiri, dan [3] untuk mengeblog keseluruhan kalimat dalam lembar kerja, caranya tekan tombol Ctrl + A Pada menu Edit, ada beberapa yang sering kita gunakan
Pada menu Edit, ada beberapa yang sering kita gunakanUndo Typing (Ctrl + Z): untuk mengembalikan kalimat yang terhapus ketika dalam mengerjakan sebuah lembar kerja atau kembali pada permulaan kerja
Can't Repeat (Ctrl + Y): hampir sama dengan Undo Typing, bedanya, ini untuk kembali pada akhir penulisan pada laman kerja
Cut (Ctrl + X): untuk memotong sebuah kalimat. Kalimat yang di potong terlebih dahulu harus di blog. Kalimat yang di Cut tadi langsung hilang, untuk meletakkan kembali gunakan paste atau Ctrl + V .
Copy (Ctrl + C): untuk mengcopy sebuah kata/kalimat. Kalimat yang mau di Copy terlebih dahulu kita blog. Berbeda dengan Cut, kata/kalimat yang kita Copy masih ada. Untuk menampilkan duplikat kata/kalimat yang sudah kita Copy, gunakan tombol Ctrl + V.

Untuk menampilkan Cut, Copy, dan Paste tanpa tombol atau tanpa membuka menu Edit bisa sahabat lakukan dengan mengklik mouse kanan dan akan tampil gambar seperti di sampingSelect All (Ctrl + A) : untuk mengeblog seluruh isi dari lembar kerja.
Find (Ctrl + F) : untuk mencari kata dalam lembar kerja. Misalnya, dalam lembbar kerja ada 1000 halaman, dengan Find kita dapat mencari dengan cepa kata yang kita ingin temukan
Replace (Ctrl + H) : berfungsi untuk mengubah kata dalam laman kerja. misal, dalam laman kerja ada kata 1000 kata Gaptek yang tertulis Gaptik, kalau kita cari satu persatu sangat menyulitkan kinerja kita. Jadi dengan Replace kita dengan mudah dapat mengubah kesalahan penulisan dengan satu kali pengeditan.Go To (Ctrl + G) : untuk menemukan laman kerja. misalnya, ada 4000 halaman dalam sebuah laman kerja, untuk menuju secara cepat bisa kita gunakan Go To.
------------------------------
Bahan Pengayaan
 Gambar di atas adalah jendela konfirmasi Find. Pada Find What, sahabat ketik kata yang ingin sahabat cari. Setelah itu klik Find Next
Gambar di atas adalah jendela konfirmasi Find. Pada Find What, sahabat ketik kata yang ingin sahabat cari. Setelah itu klik Find Next Gambar di atas adalah jendela konfirmasi Replace. Fungsi Replace ini bukan saja untuk mengganti kata yang salah tulis, untuk lebih jelasnya kita jabarkan sebagai berikut :
Gambar di atas adalah jendela konfirmasi Replace. Fungsi Replace ini bukan saja untuk mengganti kata yang salah tulis, untuk lebih jelasnya kita jabarkan sebagai berikut :Mengganti kata yang salah[1]Pada Find What sahabat tulis kata yang tertulis salah, [2] pada Replace With sahabat tulis kata pembenarannya. Contoh; Kata yang salah ketik "Caru Kata", kita ganti dengan "Cari Kata" setelah selesai klik Replace All. Secara otomatis kata "Caru Kata" berubah menjadi "Cari Kata"
Mengedit tanda spasi yang salah
Kasus yang sering terjadi bagi pemula, ketika mengetik banyak kesalahan dalam tanda seperti koma, titik, tanda tanya, dan lainnya yang berhubungan dengan sepasi. Contoh; "saya membeli buah.Ada buah mangga,melon,dan lainnya ."
Dalam contoh ini ada kesalahan penulisan "buahAda" "manggamelondan" dan "lainnya "
Proses pembenarannya, untuk "buah.Ada" = sahabat ketik pada Find What tanda titiknya dan pada Replace With ketik tanda titik dan tekan sepasi Maka hasilnya menjadi "Buah. Ada"
Kesalahan lainnya, "mangga,melon,dan" = sahabat ketik pada Find What tanda koma dan pada Replace With ketik tanda koma dan tekan sepasi Maka hasilnya menjadi "mangga, melon, dan"
Kesalahan lainnya, "lainnya ." = sahabat ketik pada Find What tanda titik dan tekan sepasi dan pada Replace With ketik tanda titik Maka hasilnya menjadi "lainnya."
 Gambar di atas adalah jendela konfirmasi Go To. Untuk dapat menuju sebuah halaman tertentu dalam laman kerja, sahabat hanya perlu memilih pada Go To What = Page dan pada Enter Page Number sahabat tulis halaman yang ingin di tuju. Seperti pada gambar, misalnya ingin menuju halaman 2000 maka di tulis 2000 dan klik Go To.
Gambar di atas adalah jendela konfirmasi Go To. Untuk dapat menuju sebuah halaman tertentu dalam laman kerja, sahabat hanya perlu memilih pada Go To What = Page dan pada Enter Page Number sahabat tulis halaman yang ingin di tuju. Seperti pada gambar, misalnya ingin menuju halaman 2000 maka di tulis 2000 dan klik Go To.Selamat mencoba..................
Agus Friyanto















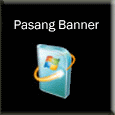



 [__Belajar Word 2003
[__Belajar Word 2003
 [1]
[1]