Pengembangan Menu File
Kamis, 12 Agustus 2010
, Posted by GAPTEK at 09.18

BISMILLAAHIRROHMAANIRROHIIM
Kini kita tiba pada pembahasan seputar menu File pada Microsoft Office Word 2003. Untuk lebih mudah, pada postingan ini kita bahas dalam bentuk kasus seputar menu File.
New : Ketika kita pilih ini pada File, maka kita akan di hadapkan pada jendela konfirmasi yang timbul di sebelah kanan laman kerja. Ada beberapa pilihan, Blank, XML dan Web dan From Exiting Document. Diantara tiga pilihan, biasanya yang di pilih adalah Blank. Nah...kalau sahabat menginginkan laman kerja baru dengan cara cepat, sahabat cukup gunakan fungsi keyboard Ctrl + N. Untuk XML, sahabat dapat membuat lembaran yang bisa menyimpan file lembar kerja dalam bentuk XML, dalam bentuk Web, sahabat dapat bekerja dengan format laman web, dan From Exiting Document, sahabat bisa membuka lembaran kerja baru sesuai dengan file yang telah tersimpan.
Open : Sahabat bisa membuka file Microsoft Office Word 2003 yang telah sahabat simpan sebelumnya. Tapi, terkadang file yang telah kita simpan dan kita buka melalui Open terkadang tidak tampil. Cara cepatnya gunakan Ctrl + O.
Save dan Save As : Fungsinya sama, bedanya pada save kita hanya bisa menyimpan file laman baru alam file baru. Dan dalam Save as, sahabat bisa menyimpan laman yang telah tersimpan sebelumnya ke folder yang berbeda-beda. Yang perlu diperhatikan, pada save dan save as, untuk menentukan folder sahabat pilih di save ini, dan untuk memberikan nama file sahabat tentukan di file name. Untuk melihat preview gambarnya silahkan klik di sini.
Page Setup : Kasus yang sering timbul adalah tampilan satuan ukuran dalam bentuk inci. Untuk melihat preview gambarnya silahkan klik di sini. Bagaimana caranya merubah satuan ukuran dalam bentuk centimeter atau lainnya? sahabat gunakan fungsi menu Tool, pilih Options dan drag ke General lalu pada measurement unit sahabat pilih centimeter atau satuan ukuran lainnya. Untuk preview gambarnya silahkan klik di sini. Pada margin, sahabat bisa menentukan ukuran garis pinggir atas, bawah, kanan dan kiri. Dan untuk menentukan letak kertas, apakah beriri atau tidur bisa sahabat tentukan di orientation. Untuk preview gambarnya klik di sini. Untuk menentukan jenis kertasnya, sahabat pilih pada paper dan pada paper size bisa sahabat pilih jenis kertas yang akan digunakan untuk sebuah laman kerja. Untuk preview gambarnya klik di sini.
Print Preview : Fungsinya untuk menampilan gamabaran hasil print sebelum di print. Untuk kembali ke tampilan asal, sahabat tinggal klik close. Untuk preview gambarnya klik di sini.
Print : Pada print ini kita berhubungan dengan pencetakan hasil laman kerja. Untuk menampilkan jendela konfirmasi Print dengan cepat sahabat bisa menggunakan Ctrl + P. Pada Printer-Name, sahabat pilih printer yang akan digunakan untuk print laman kerja. Tentunya, printer harus terlebih dahulu terinstal di windows kita. Pada Page Rank, jika kita ingin mengeprint keseluruhan laman kerja maka kita ceklis All, Kalau kita hanya ingin ngeprint sebuah laman setelah kita edit karena ada kesalahan, sahabat ceklis Current Page. Kalau sahabat ingin ngeprint halaman tertentu, baik itu secara acak atau berurutan maka pilih Pages. Untuk print satu halaman tertentu kita tulis halaman yang ingin kita print, kalau ingin mengeprint halaman lebih dari satu berurutan kita tulis, misal, satu sampai 10 maka kita tulis 1-10, dan jika kita ingin ngeprint halam tertentu tetapi tidak berurutan, misal, satu, tiga, dan tujuh kita tulis 1,3,7. Jika kita ingin mengcopy/menggandakan setiap laman kerja diprint lebih dari satu kali maka pada Copies-Number of copies kita tulis jumlah penggandaan, misanya 3 maka setiap laman kerja yang kita print akan terprint hingga tiga kali. Untuk melihat preview gambarnya silahkan klik di sini.
Jika sahabat masih belum paham, atau ada beberapa bagian yang tidak terbahas pada postingan ini, sahabat bisa menanyakannya secara langsung pada kotak komentar. Insya Allah kami akan segera menanggapi.
Tweet |














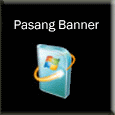



 [__Belajar Word 2003
[__Belajar Word 2003
 [1]
[1]
Currently have 0 komentar: