Tentang Menu File
Rabu, 26 Mei 2010
, Posted by GAPTEK at 11.45
Untuk mendownload gambar sahabat langsung klik pada gambar
Sekarang kita mulai mempelajari setiap menu atau fitur dari program Microsoft Office Word 2003.
Untuk pertama kali, kita mencoba untuk memahami bersama seluruh fungsi dari FILE pada Microsoft Office Word 2003.
Kata sandi untuk FILE adalah penyedia layanan pengaturan file atau lembar kerja di Microsoft Office Word. Jadi, seluruh fitur di FILE itu hubungannya erat sekali dengan pengaturan lembar kerja.
 Sahabat bisa perhatikan gambar di samping sebagai panduan.
Sahabat bisa perhatikan gambar di samping sebagai panduan.
New : untuk membuat lembar baru
Kode cepatnya : Ctrl + N
Open : untuk membuka file laman kerja yang sudah kita simpan
Kode cepatnya : Ctrl + O
Close : untuk menutup laman kerja
Kode cepatnya : Alt + F4
Save : untuk menyimpan laman kerja pada folder
Kode cepatnya : Ctrl + S
Save As : Fungsinya sama dengan Save, bedanya bisa untuk penggandaan penyimpanan file laman kerja
Kode cepatnya ; Alt + F + A
Page Setup : untuk pengaturan ukuran dan jenis kertas
Kode cepatnya : Alt + F + U
Print preview : untuk melihat laman kerja sebelum di print
Kode cepatnya : Alt + F + V
Print : untuk mencetak laman kerja
Kode cepatnya : Ctrl + P
Nah....sekarang bagaimana dengan menu file lainnya yang tidak di sebutkan di atas. Semua file yang tidak disebutkan di atas adalah file-file yang jarang sekali di gunakan. Jadi, di sini hanya merekomendasikan menu yang sering di gunakan saja. Untuk yang lain, sahabat bisa mencoba sendiri.
----------------------------------------------
Untuk menambah pemahaman
ini adalah laman konf irmasi SAVE atau SAVE US. Pada Save In (Alt + I) sahabat tentukan folder yang akan di jadikan sebagai penyimpan file. Pada File Name (Alt + N) sahabat tulis nama file yang mau di simpan agar tidak kesulitan mencarinya. Langkah terakhir untuk penyimpanan sahabat bisa langsung klik tombol SAVE atau Alt + S.
irmasi SAVE atau SAVE US. Pada Save In (Alt + I) sahabat tentukan folder yang akan di jadikan sebagai penyimpan file. Pada File Name (Alt + N) sahabat tulis nama file yang mau di simpan agar tidak kesulitan mencarinya. Langkah terakhir untuk penyimpanan sahabat bisa langsung klik tombol SAVE atau Alt + S.
Untk membuka kembali file yang telah tersimpan , sahabat ikuti petunjuk yang sudah di jelaskang.
 Ini adalah laman konfirmasi dari Page Setup.
Ini adalah laman konfirmasi dari Page Setup.
Pada margin, ada beberapa fitur yang harus sahabat sesuaikan dengan laman kerja.
Margins
Top : mengatur ukuran atas
Botton : mengatur ukuran bawah
Left : mengatur ukuran kiri
Right : mengatur ukuran kanan
Orientations
Potrait : mengatur laman berdiri
Landscape : mengatur laman tidur
Pada Paper, sahabat bisa menentukan jenis kertas yang digunakan untuk laman kerja
Untuk melakukan pemilihan pilih Paper Size. Tentukan jenis kertasnya seperti legal, leter, A4, dan lain sebagainya. Kalau sudah mengatur semua klik OK.
 Ini adalah jendela konfirmasi Print.
Ini adalah jendela konfirmasi Print.
Sebelum mengeprint laman kerja, pastikan printer sudah terinstal pada windows.
Printer
Name (Alt + N) : pilih jenis printernya
Propertis (Alt + P) : pengaturan fitur printer
Page Range
All (Alt + A) : mencetak semua laman kerja
Current page (Alt + E) : hanya mencetak laman yang kita edit/pilih dengan mengklik laman itu
Pages (Alt + G) : untuk mencetak laman tertentu
Copies
Number of copies (Alt + C) : menentukan jumlah peneprinan laman kerja.
* Untuk Pages, kalau ingin mengeprint dari halaman satu samapai 10 kita ketik 1-10 dan kalu ingin ngeprint laman tertentu, misal laman 2, laman 4, dan laman 9 kita ketik 2,4,9
*Untuk Copies, kita bisa mengeprint lebih dari satu print untuk setiap laman kerja. kalau ingin ngeprint 2 lembar dalam satu laman, kita isi pada Number of copiesnya dengan angka 2.
Selamat mencoba................
Sekarang kita mulai mempelajari setiap menu atau fitur dari program Microsoft Office Word 2003.
Untuk pertama kali, kita mencoba untuk memahami bersama seluruh fungsi dari FILE pada Microsoft Office Word 2003.
Kata sandi untuk FILE adalah penyedia layanan pengaturan file atau lembar kerja di Microsoft Office Word. Jadi, seluruh fitur di FILE itu hubungannya erat sekali dengan pengaturan lembar kerja.
 Sahabat bisa perhatikan gambar di samping sebagai panduan.
Sahabat bisa perhatikan gambar di samping sebagai panduan.New : untuk membuat lembar baru
Kode cepatnya : Ctrl + N
Open : untuk membuka file laman kerja yang sudah kita simpan
Kode cepatnya : Ctrl + O
Close : untuk menutup laman kerja
Kode cepatnya : Alt + F4
Save : untuk menyimpan laman kerja pada folder
Kode cepatnya : Ctrl + S
Save As : Fungsinya sama dengan Save, bedanya bisa untuk penggandaan penyimpanan file laman kerja
Kode cepatnya ; Alt + F + A
Page Setup : untuk pengaturan ukuran dan jenis kertas
Kode cepatnya : Alt + F + U
Print preview : untuk melihat laman kerja sebelum di print
Kode cepatnya : Alt + F + V
Print : untuk mencetak laman kerja
Kode cepatnya : Ctrl + P
Nah....sekarang bagaimana dengan menu file lainnya yang tidak di sebutkan di atas. Semua file yang tidak disebutkan di atas adalah file-file yang jarang sekali di gunakan. Jadi, di sini hanya merekomendasikan menu yang sering di gunakan saja. Untuk yang lain, sahabat bisa mencoba sendiri.
----------------------------------------------
Untuk menambah pemahaman
ini adalah laman konf
 irmasi SAVE atau SAVE US. Pada Save In (Alt + I) sahabat tentukan folder yang akan di jadikan sebagai penyimpan file. Pada File Name (Alt + N) sahabat tulis nama file yang mau di simpan agar tidak kesulitan mencarinya. Langkah terakhir untuk penyimpanan sahabat bisa langsung klik tombol SAVE atau Alt + S.
irmasi SAVE atau SAVE US. Pada Save In (Alt + I) sahabat tentukan folder yang akan di jadikan sebagai penyimpan file. Pada File Name (Alt + N) sahabat tulis nama file yang mau di simpan agar tidak kesulitan mencarinya. Langkah terakhir untuk penyimpanan sahabat bisa langsung klik tombol SAVE atau Alt + S.Untk membuka kembali file yang telah tersimpan , sahabat ikuti petunjuk yang sudah di jelaskang.
 Ini adalah laman konfirmasi dari Page Setup.
Ini adalah laman konfirmasi dari Page Setup.Pada margin, ada beberapa fitur yang harus sahabat sesuaikan dengan laman kerja.
Margins
Top : mengatur ukuran atas
Botton : mengatur ukuran bawah
Left : mengatur ukuran kiri
Right : mengatur ukuran kanan
Orientations
Potrait : mengatur laman berdiri
Landscape : mengatur laman tidur
Pada Paper, sahabat bisa menentukan jenis kertas yang digunakan untuk laman kerja
Untuk melakukan pemilihan pilih Paper Size. Tentukan jenis kertasnya seperti legal, leter, A4, dan lain sebagainya. Kalau sudah mengatur semua klik OK.
 Ini adalah jendela konfirmasi Print.
Ini adalah jendela konfirmasi Print.Sebelum mengeprint laman kerja, pastikan printer sudah terinstal pada windows.
Printer
Name (Alt + N) : pilih jenis printernya
Propertis (Alt + P) : pengaturan fitur printer
Page Range
All (Alt + A) : mencetak semua laman kerja
Current page (Alt + E) : hanya mencetak laman yang kita edit/pilih dengan mengklik laman itu
Pages (Alt + G) : untuk mencetak laman tertentu
Copies
Number of copies (Alt + C) : menentukan jumlah peneprinan laman kerja.
* Untuk Pages, kalau ingin mengeprint dari halaman satu samapai 10 kita ketik 1-10 dan kalu ingin ngeprint laman tertentu, misal laman 2, laman 4, dan laman 9 kita ketik 2,4,9
*Untuk Copies, kita bisa mengeprint lebih dari satu print untuk setiap laman kerja. kalau ingin ngeprint 2 lembar dalam satu laman, kita isi pada Number of copiesnya dengan angka 2.
Selamat mencoba................
Agus Friyanto















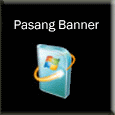



 [__Belajar Word 2003
[__Belajar Word 2003
 [1]
[1]